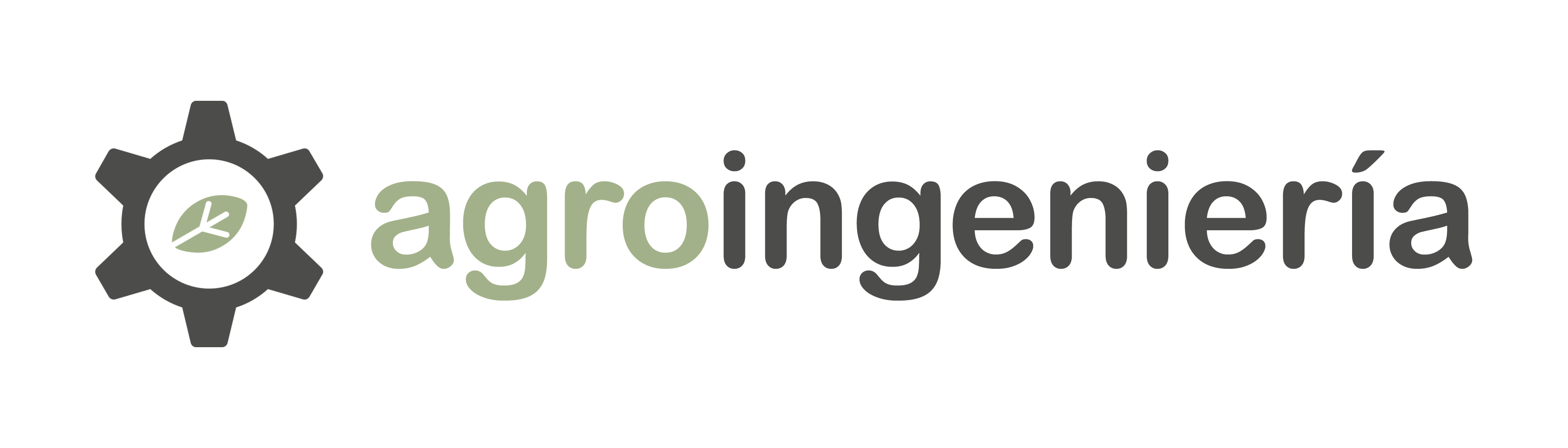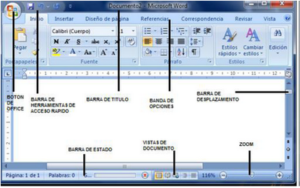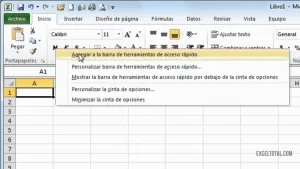¡Bienvenidos a este artículo sobre la barra de herramientas de Word! En esta ocasión, vamos a explorar el nombre de esta útil herramienta que nos acompaña en nuestro trabajo diario con documentos de texto. Aunque puede parecer un detalle insignificante, conocer el nombre de la barra de herramientas de Word nos ayuda a familiarizarnos con su funcionalidad y a aprovechar al máximo todas las opciones que nos ofrece. Así que, sin más preámbulos, adentrémonos en el fascinante mundo de la barra de herramientas de Word y descubramos cómo se llama.
Las 4 barras de Word: descubre su función en el procesador de texto.
Las 4 barras de Word son herramientas ubicadas en la parte superior de la ventana del programa y tienen funciones específicas para facilitar la edición y el formato de texto en el procesador de texto. A continuación, se describirá brevemente cada una de estas barras:
1. Barra de acceso rápido: Esta barra se encuentra situada en la parte superior izquierda de la ventana y contiene botones para acceder rápidamente a las funciones más utilizadas, como Guardar, Deshacer y Rehacer, entre otras. Puedes personalizar esta barra agregando o quitando botones según tus necesidades.
2. Barra de título: Se sitúa en la parte superior de la ventana y muestra el nombre del archivo que estás editando. También puedes utilizar esta barra para mover la ventana de Word por la pantalla.
3. Barra de menús: Es una barra horizontal ubicada debajo de la barra de título y contiene diferentes menús desplegables, como Archivo, Inicio, Insertar, Diseño de página, entre otros. Cada menú despliega opciones y submenús que te permiten realizar diversas acciones, como abrir, guardar, copiar, pegar, aplicar formato, entre otras.
4. Barra de herramientas de formato: Esta barra se encuentra debajo de la barra de menús y muestra botones con iconos que representan diferentes opciones de formato, como alinear texto, cambiar el tipo de letra, aplicar negrita o cursiva, entre otros. Puedes utilizar estos botones para dar formato al texto de manera rápida y sencilla.
Descubre las funciones clave de la barra de herramientas de Word
La barra de herramientas de Word es una herramienta muy útil que nos permite realizar diversas acciones al trabajar en este programa de procesamiento de texto. A continuación, te mencionaré algunas de las funciones clave que esta barra nos ofrece:
1. Guardar: Esta función nos permite guardar el documento actual en el lugar deseado de nuestro equipo o en la nube, para poder acceder a él posteriormente.
2. Abrir: Con esta función podemos abrir un documento existente y comenzar a editarlo o visualizarlo.
3. Copiar, cortar y pegar: Estas tres funciones nos permiten duplicar, mover o transferir texto o elementos seleccionados de un lugar a otro dentro del documento.
4. Negrita, cursiva y subrayado: Estas herramientas nos permiten dar formato al texto, resaltando palabras o frases importantes mediante la negrita, la cursiva o el subrayado.
5. Alineación: Con esta función podemos ajustar la alineación del texto, ya sea alineado a la izquierda, al centro, a la derecha o justificado.
6. Estas funciones nos permiten crear listas ordenadas o desordenadas, respectivamente, para organizar y presentar la información de manera más clara.
7. Insertar imágenes y formas: Con estas herramientas podemos agregar imágenes, gráficos y formas al documento, para ilustrar o complementar el contenido.
8. Buscar y reemplazar: Esta función nos permite buscar palabras o frases específicas en el documento y reemplazarlas por otras, facilitando la corrección o modificación del texto.
Estas son solo algunas de las funciones clave que nos ofrece la barra de herramientas de Word. Cada una de ellas nos ayuda a realizar tareas específicas de manera más rápida y sencilla, mejorando nuestra experiencia al trabajar con este programa de procesamiento de texto.
La barra de herramientas de Word se llama «Ribbon». Espero que esta información te haya sido útil. Si tienes más preguntas, no dudes en hacerlas. ¡Hasta luego!